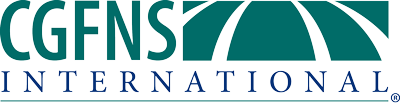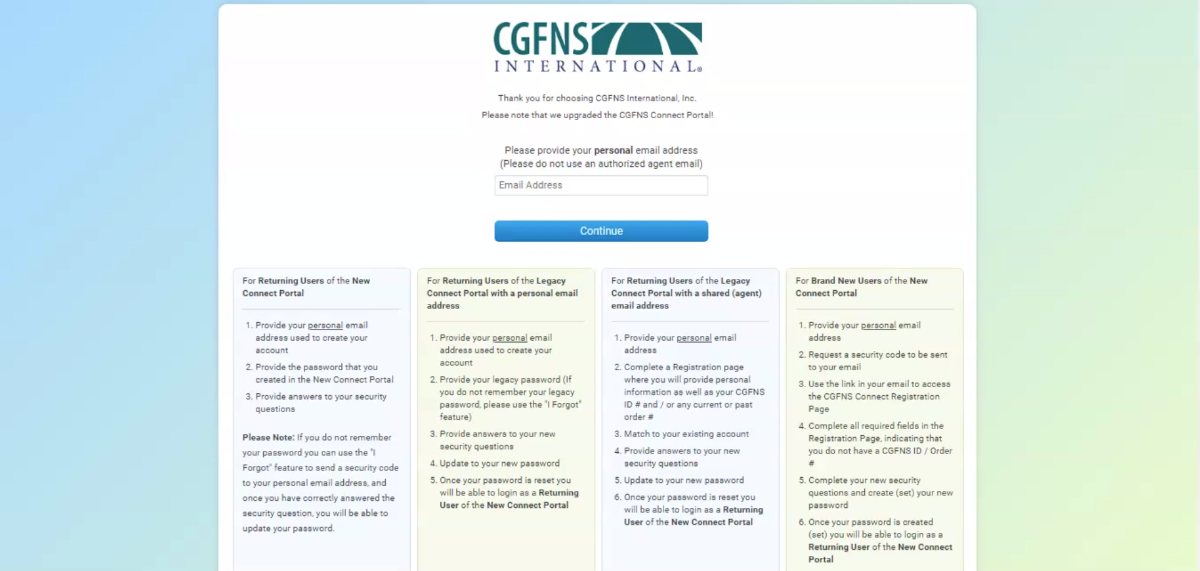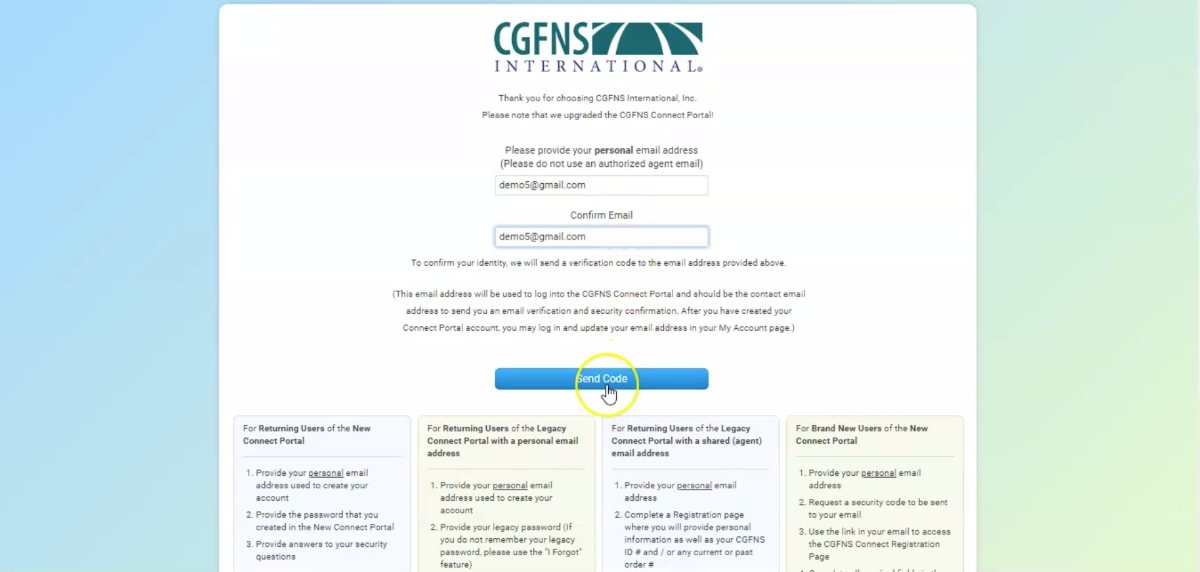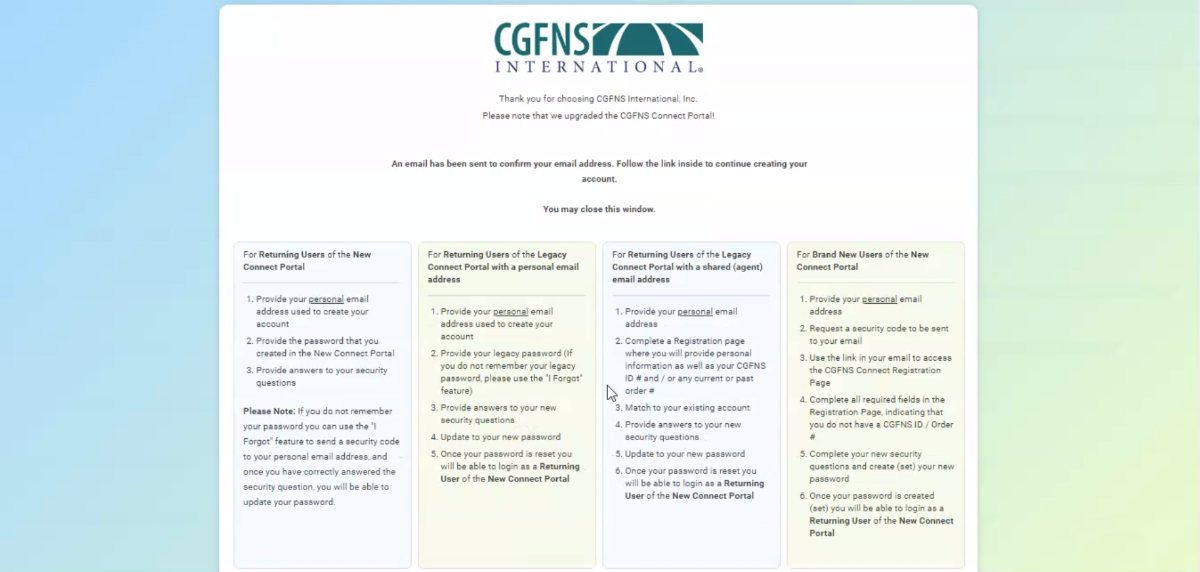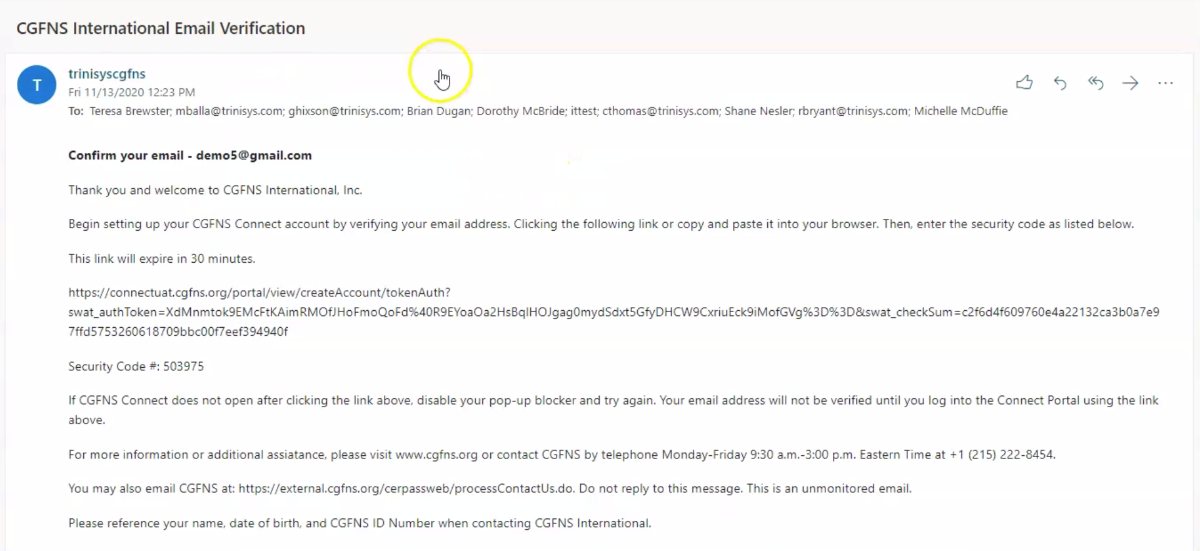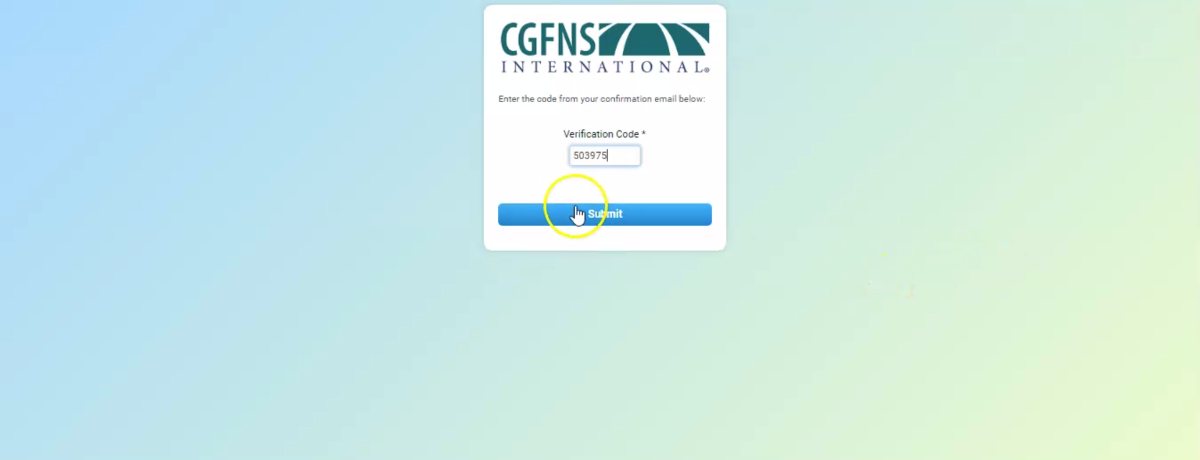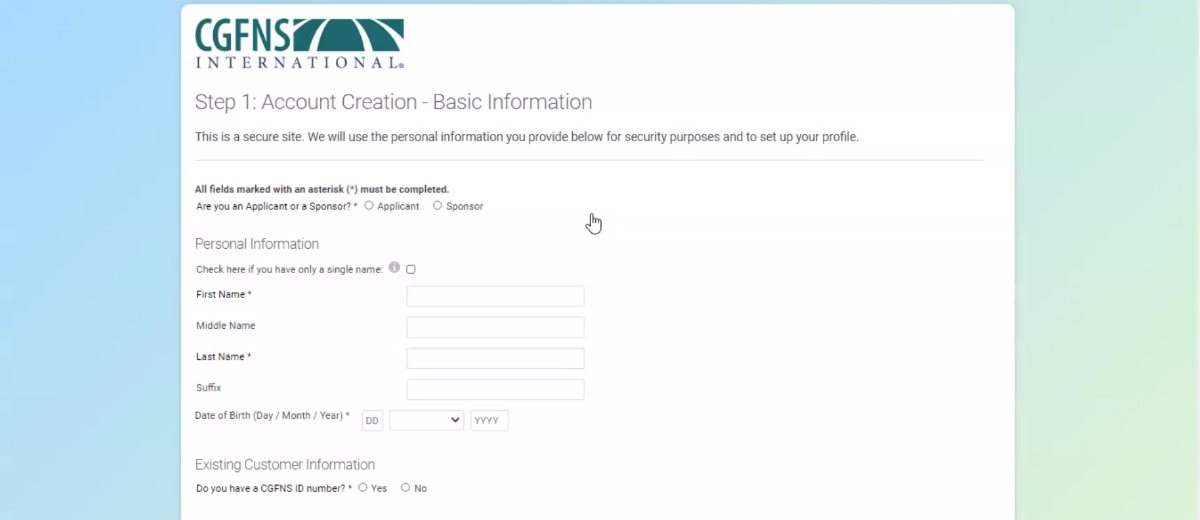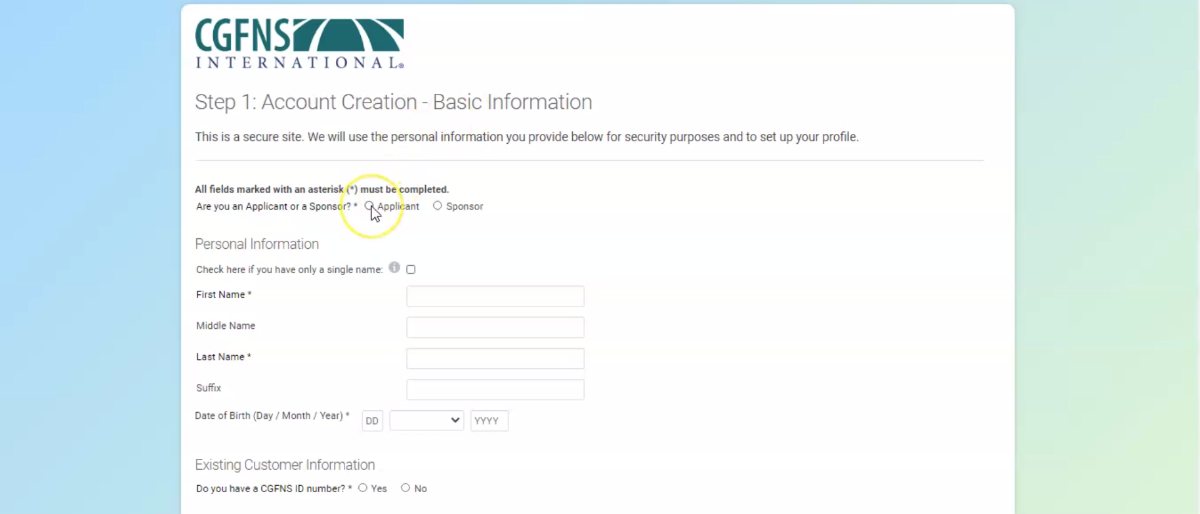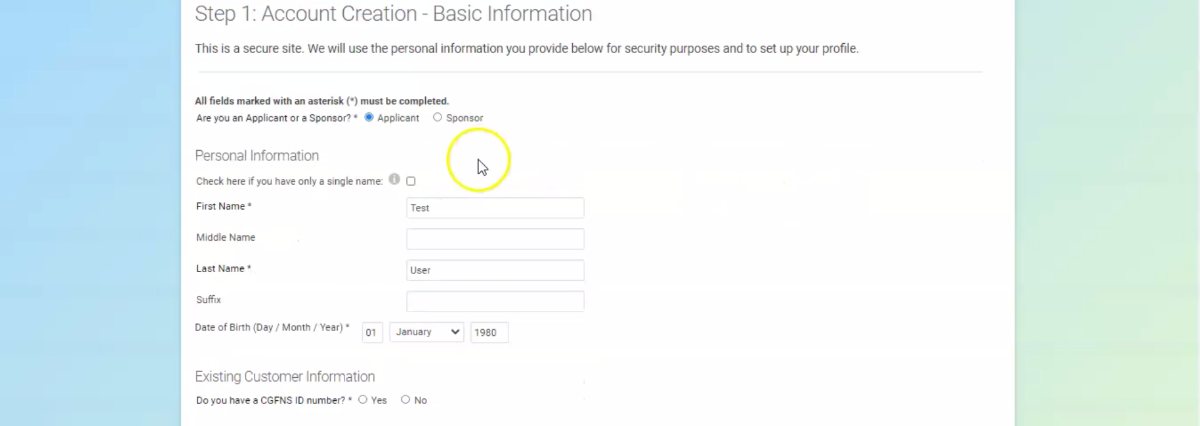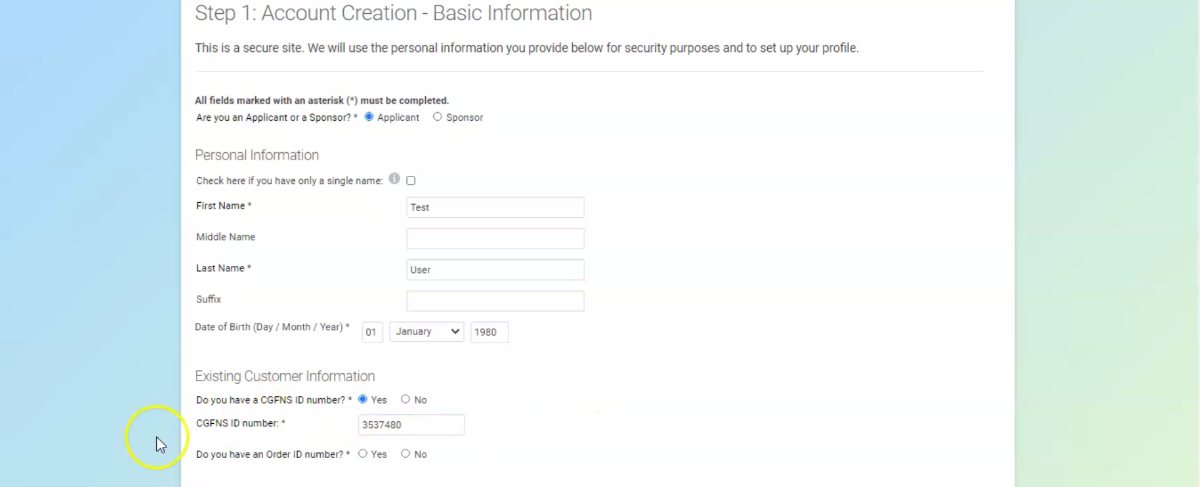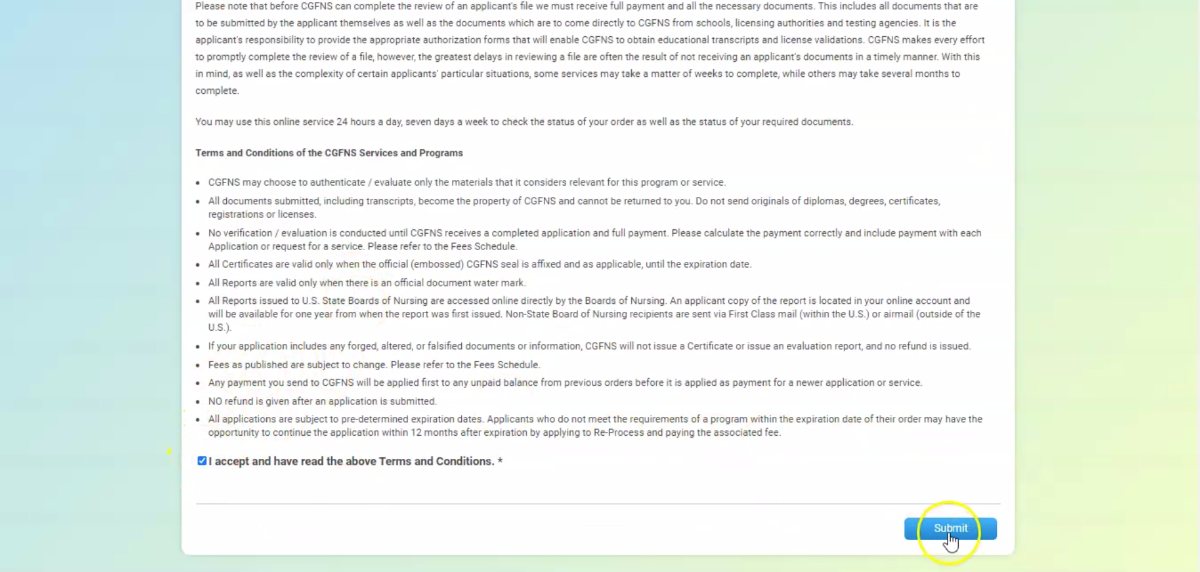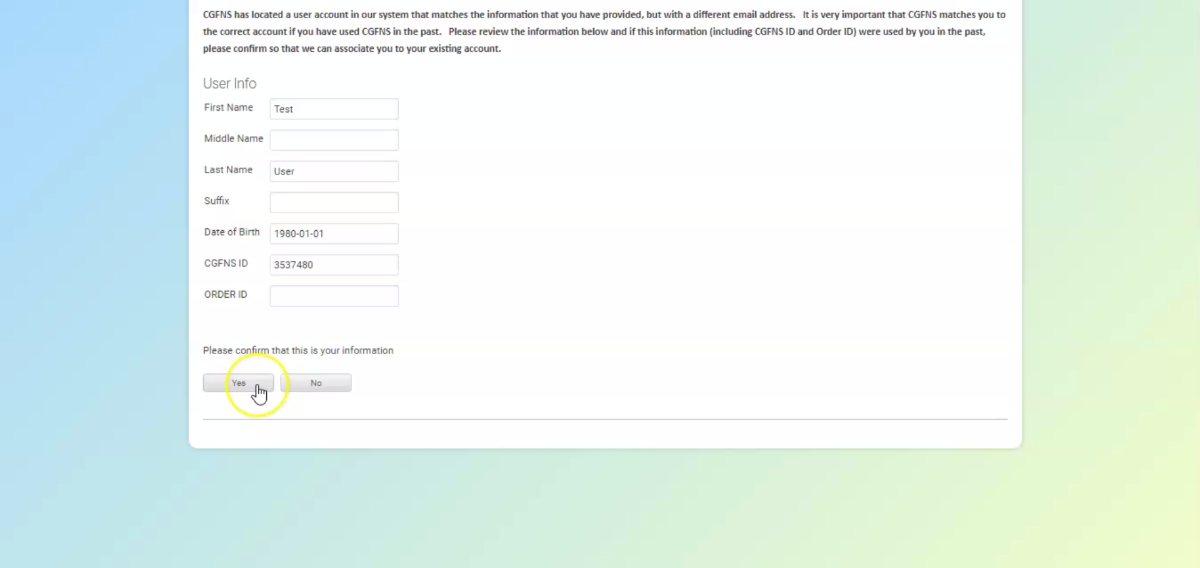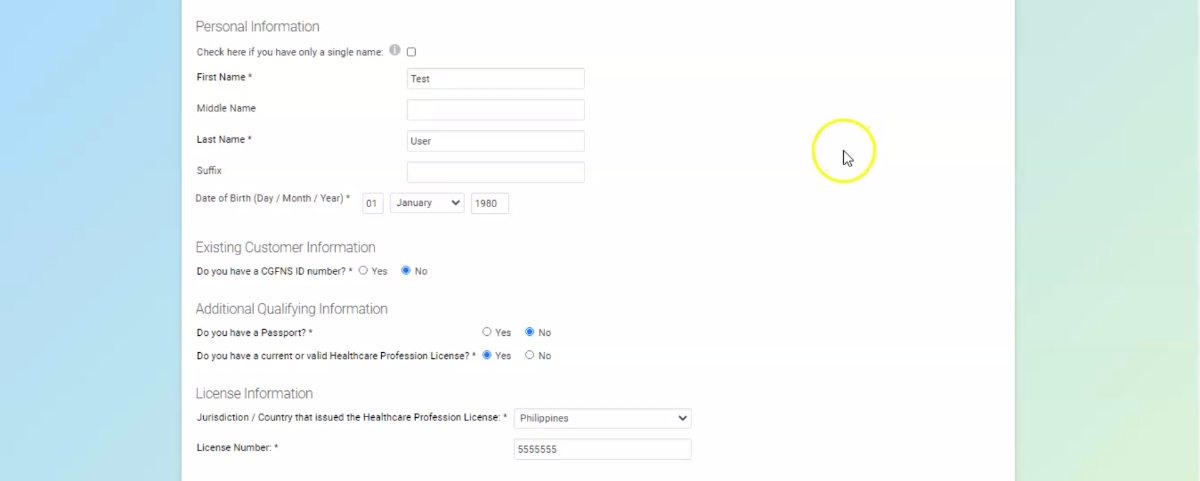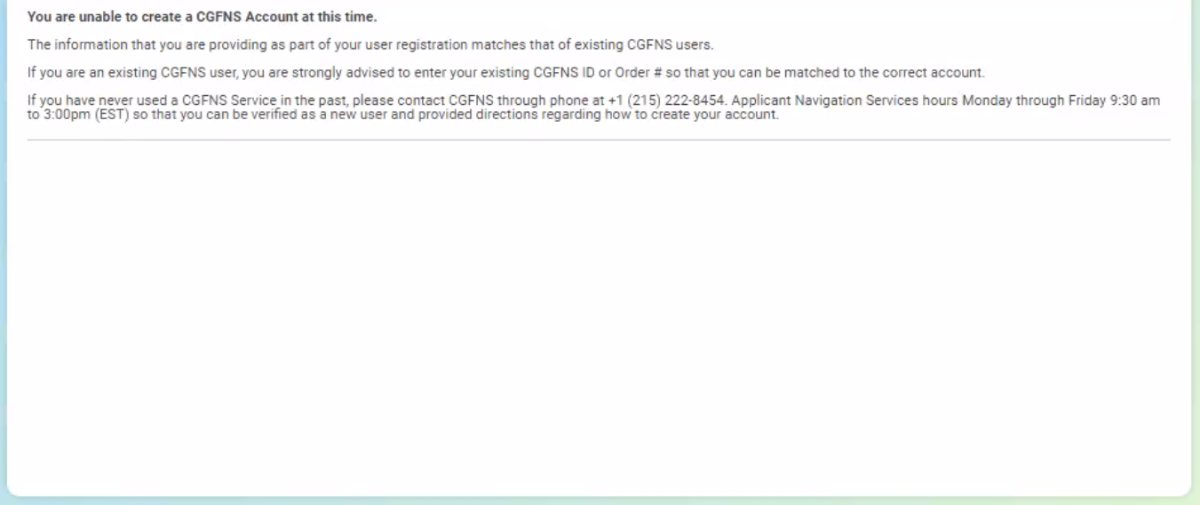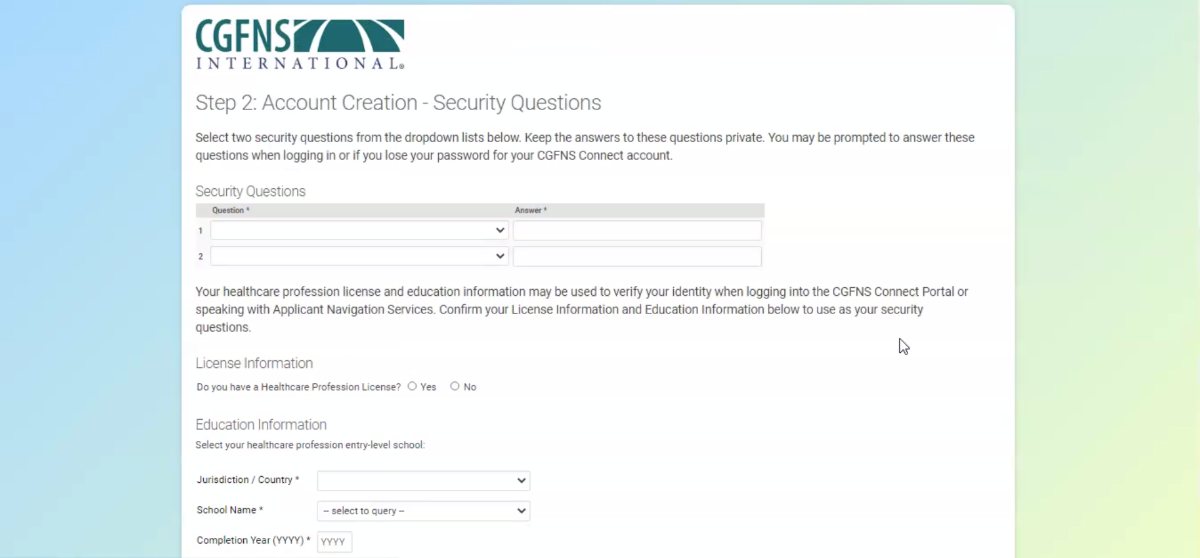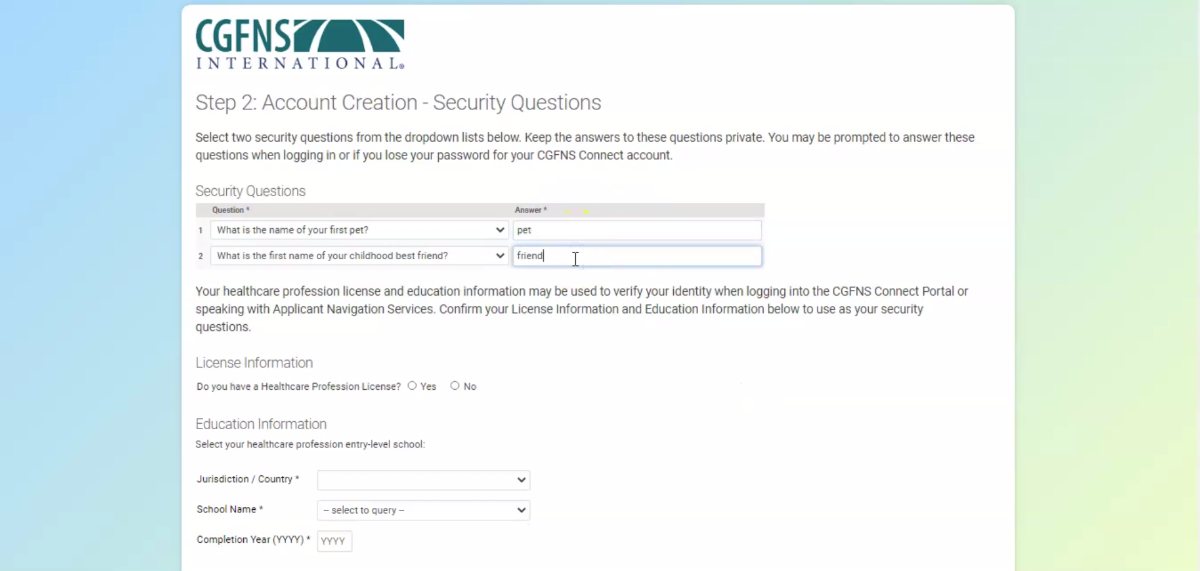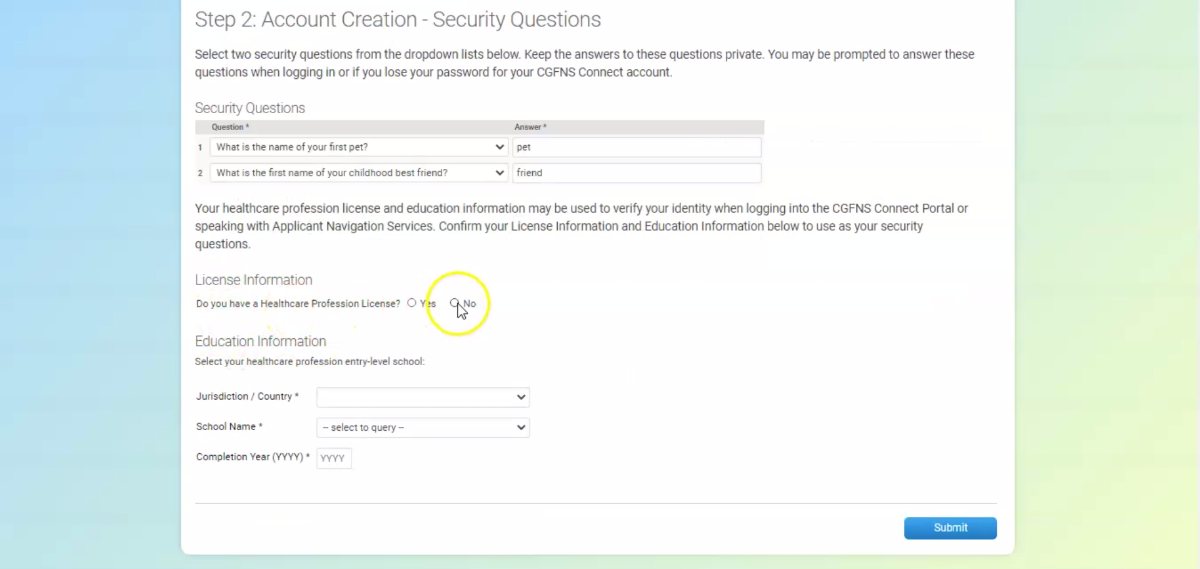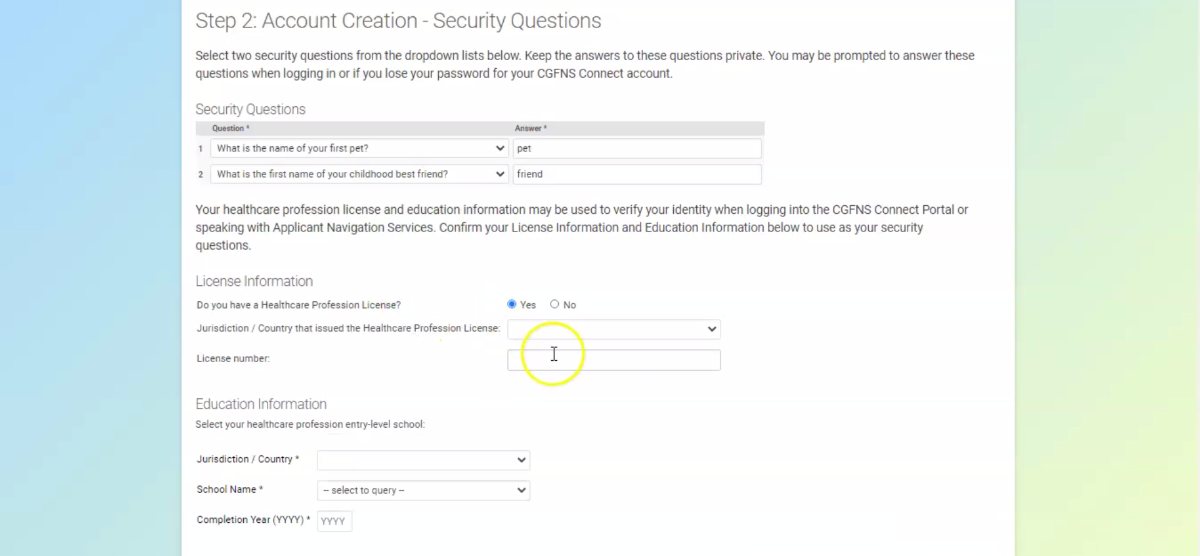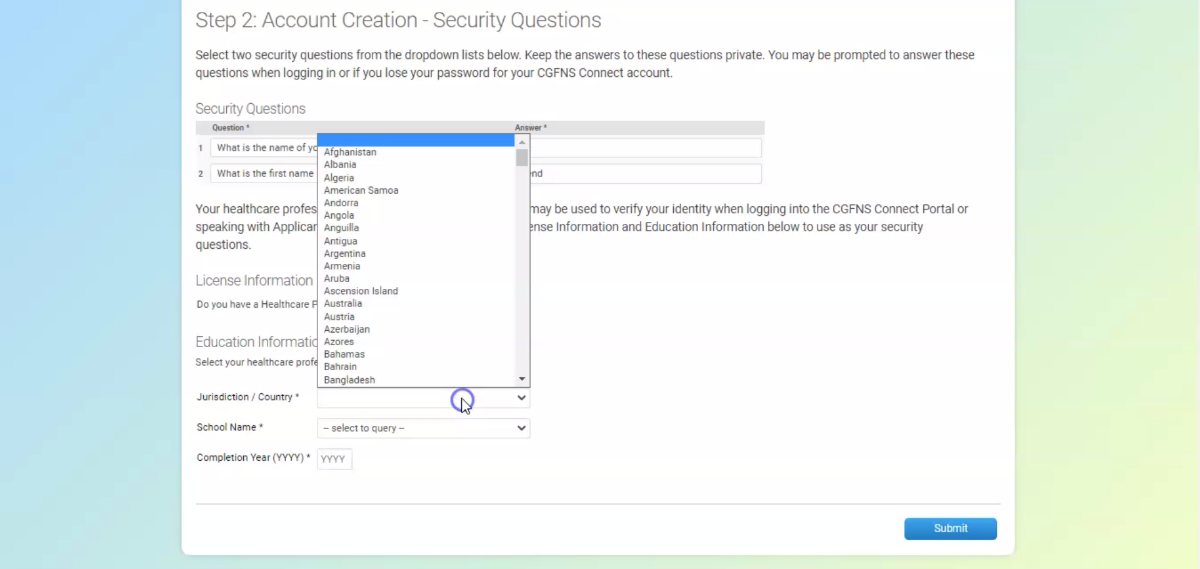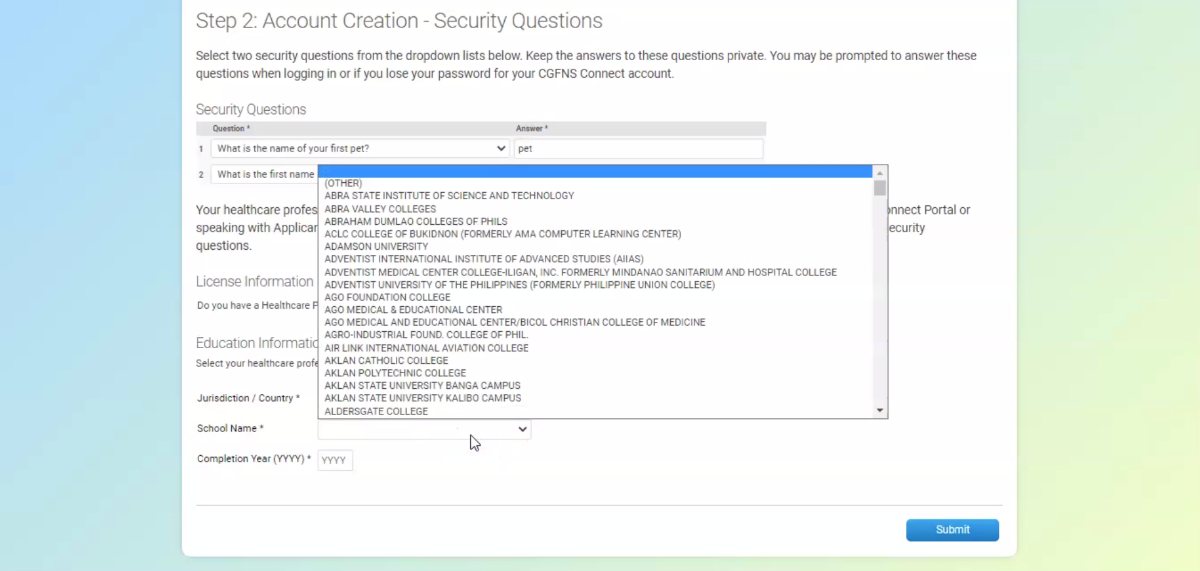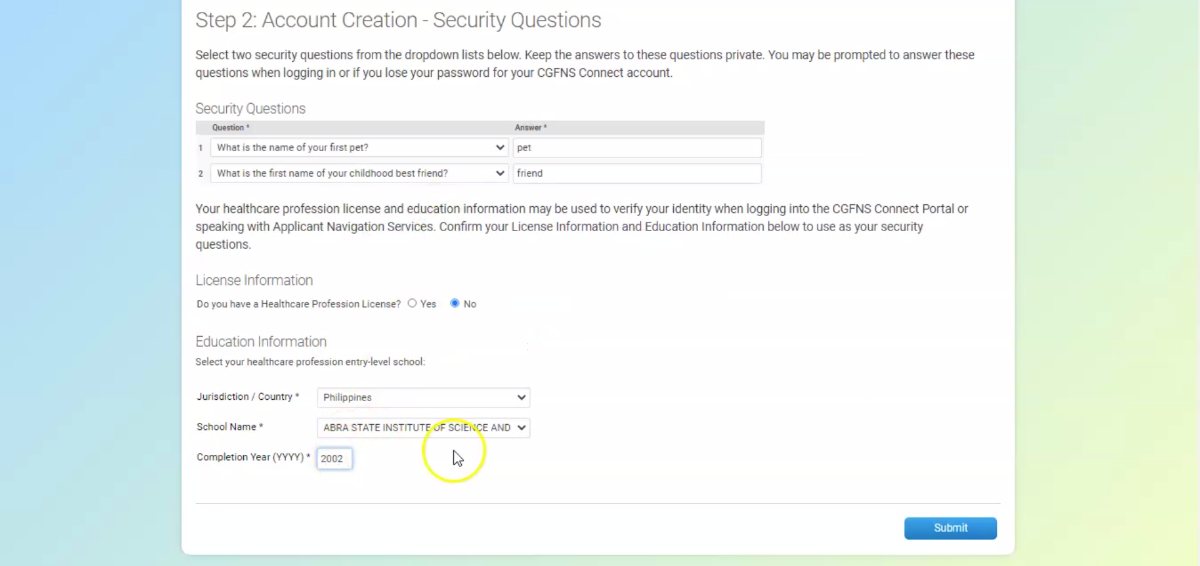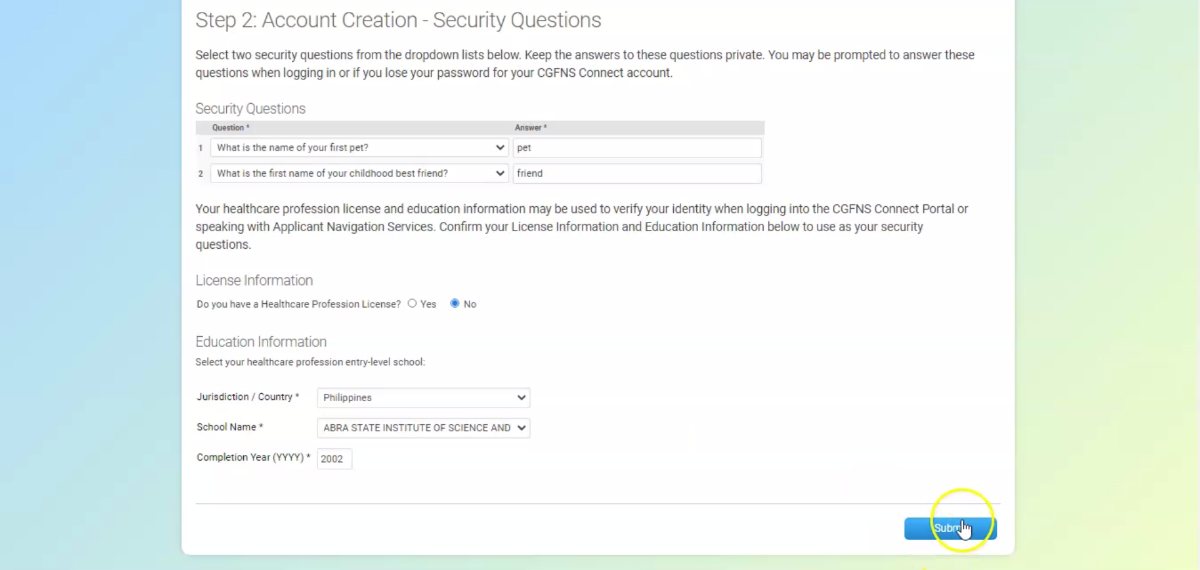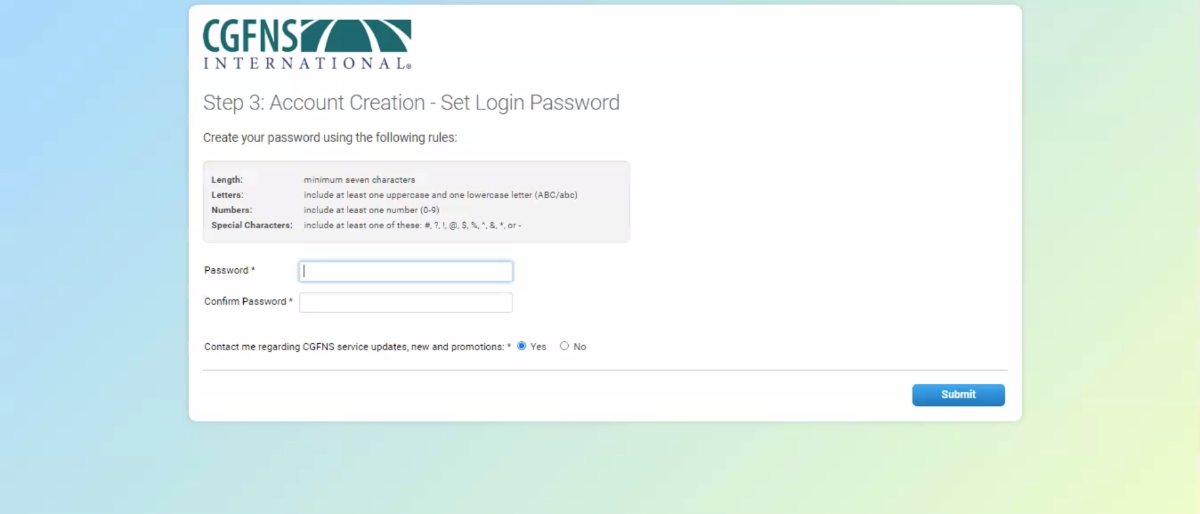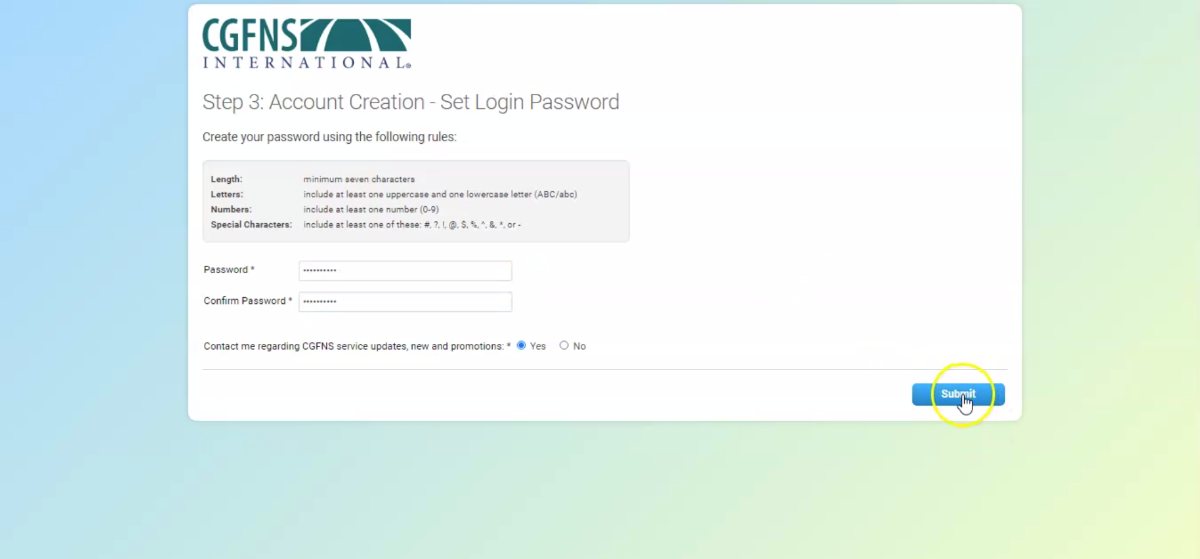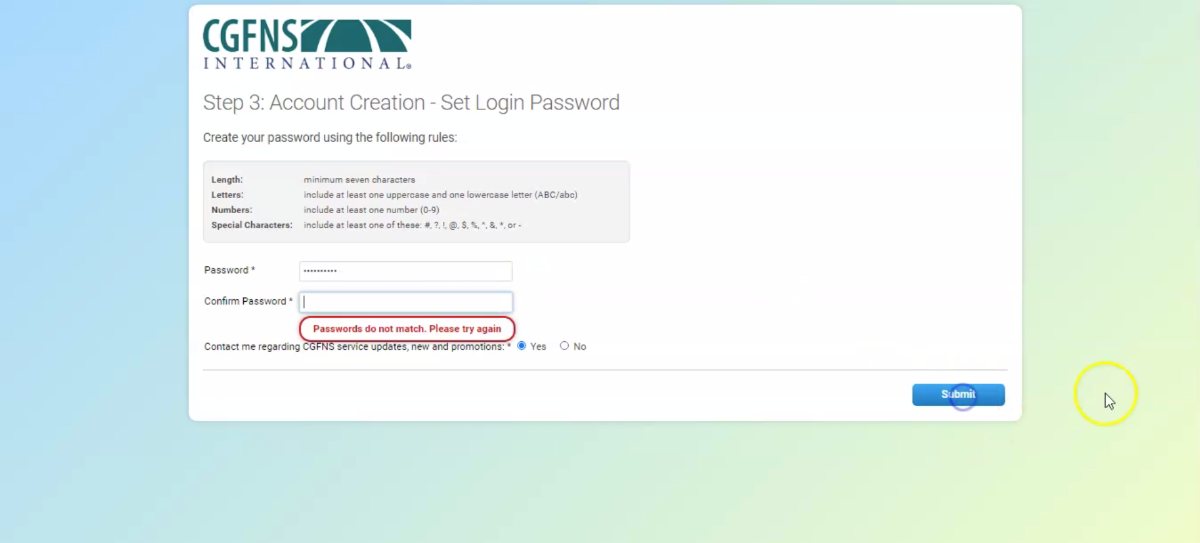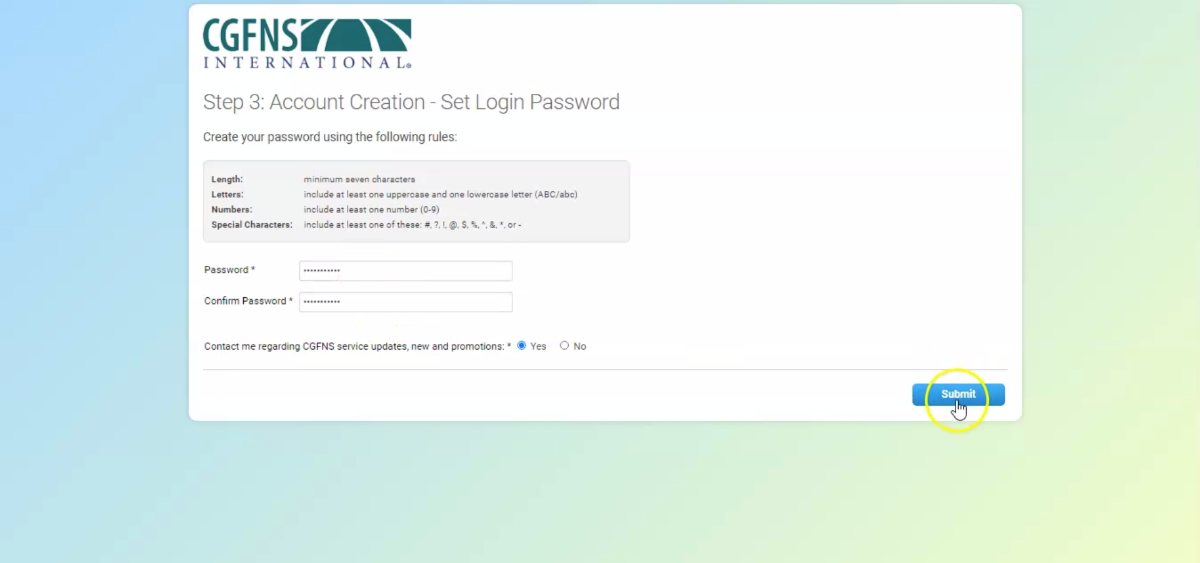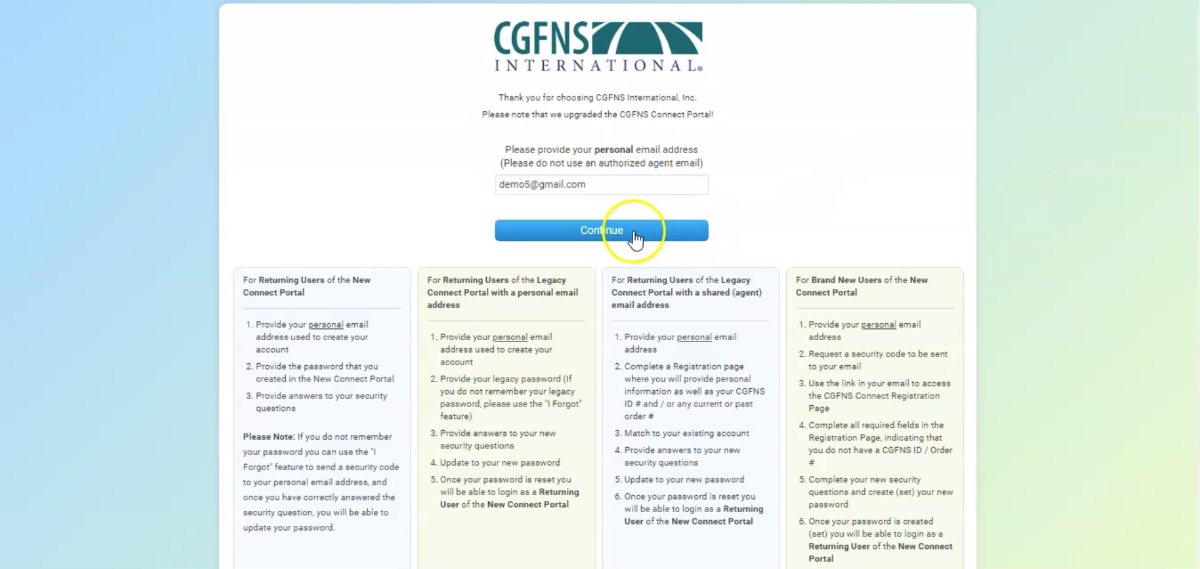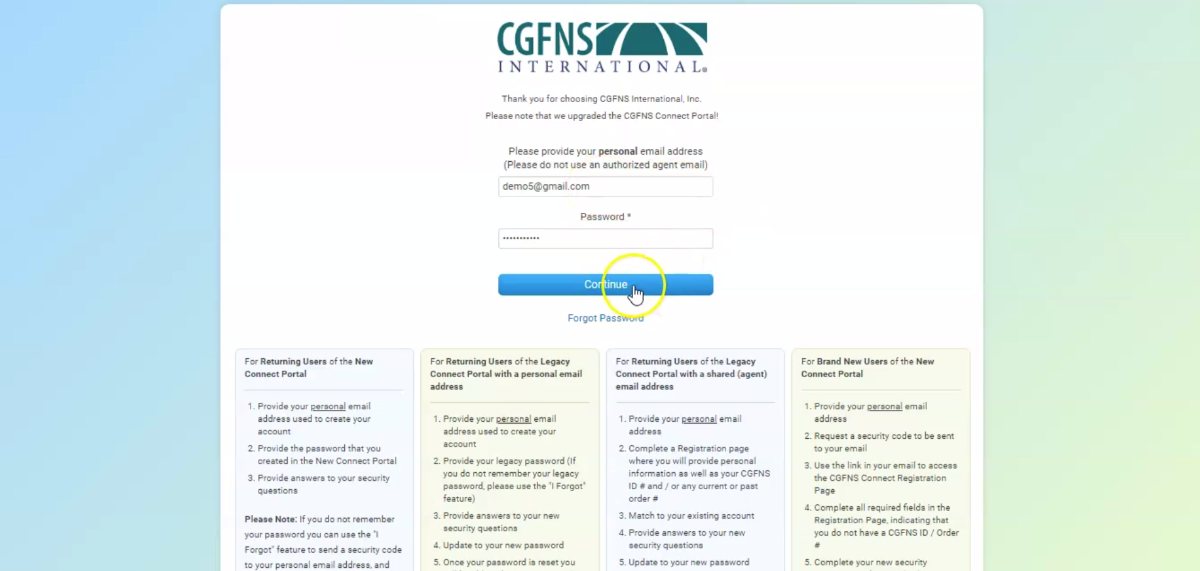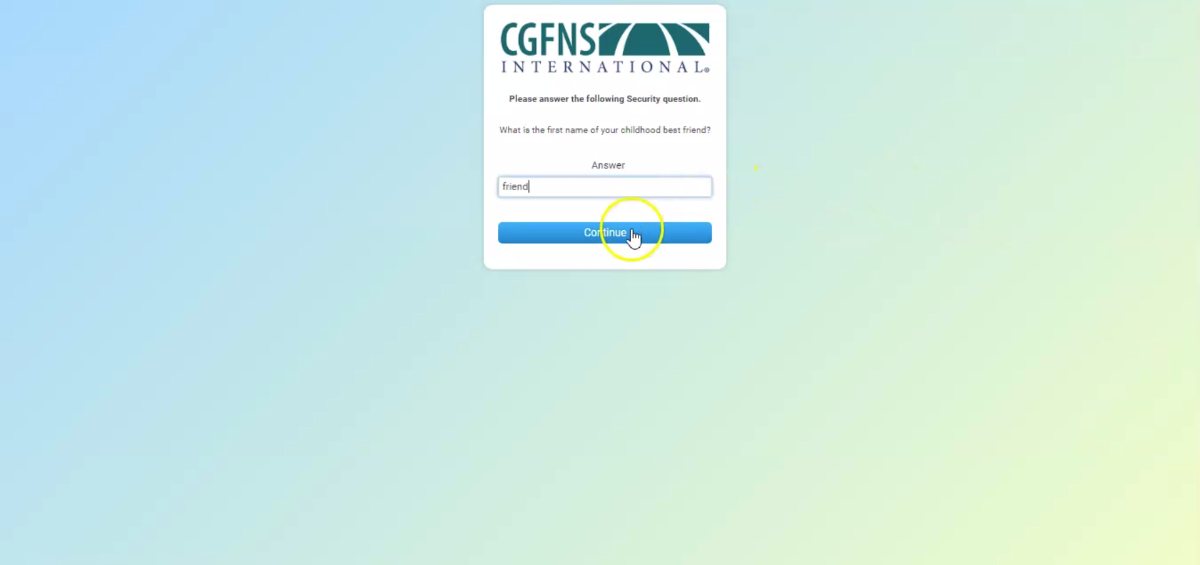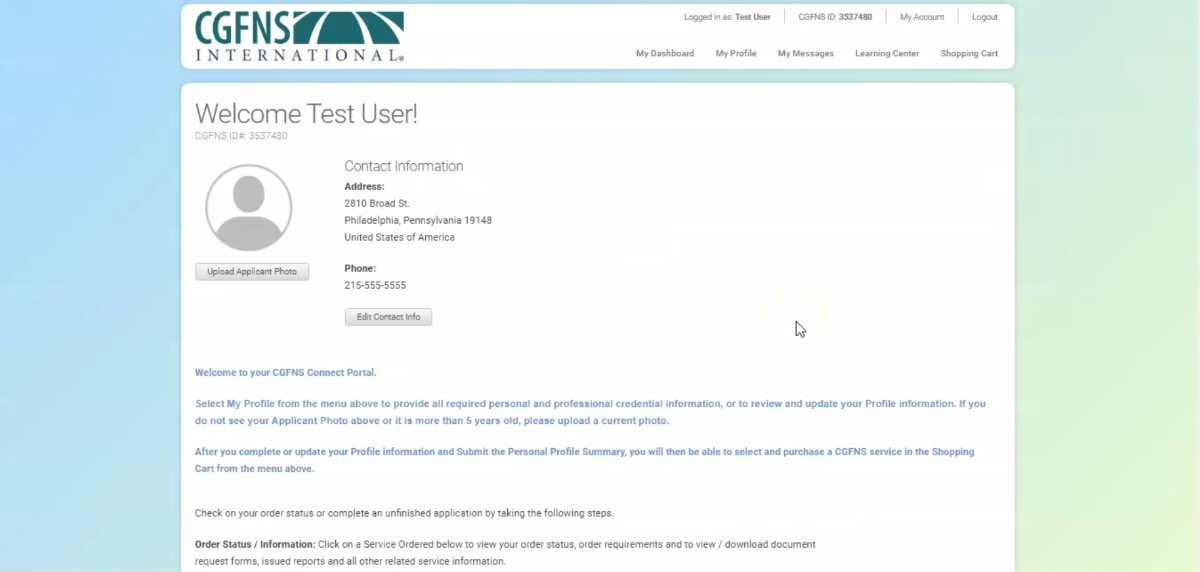This guide is for applicants trying to access the improved CGFNS Connect Portal but who no longer have access to the email address they previously used for their CGFNS Connect Classic account.
It will also help applicants whose CGFNS account used an email address that they shared with their Authorized Agent (such as a recruitment firm) or other CGFNS applicants to connect their existing account information to their personal, non-shared email address.
This guide will show you how to have your existing account information matched to your new, personal email address and password.