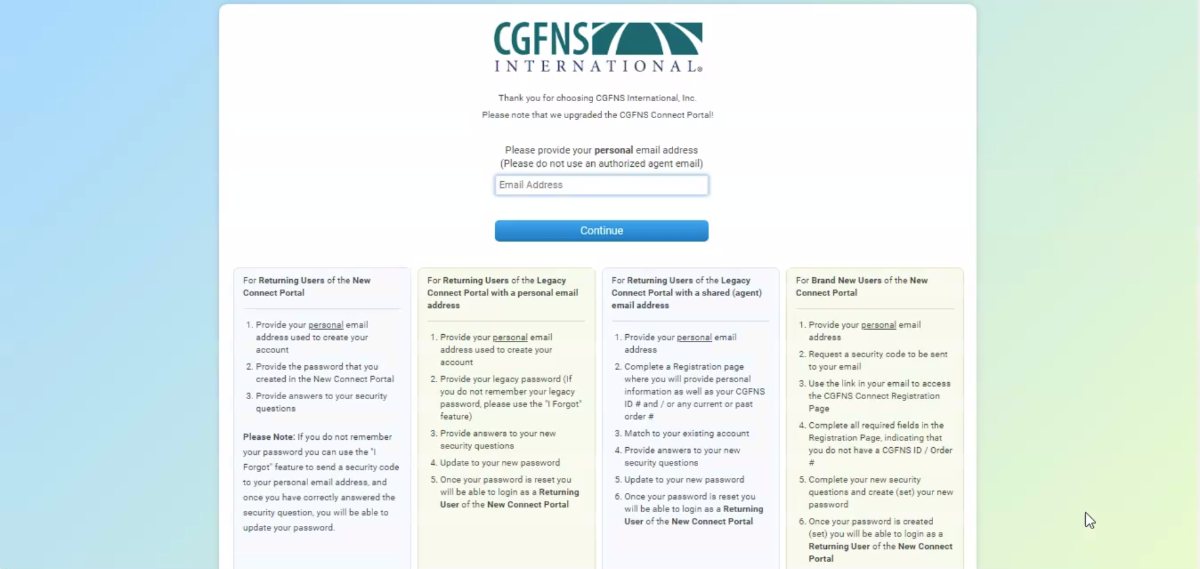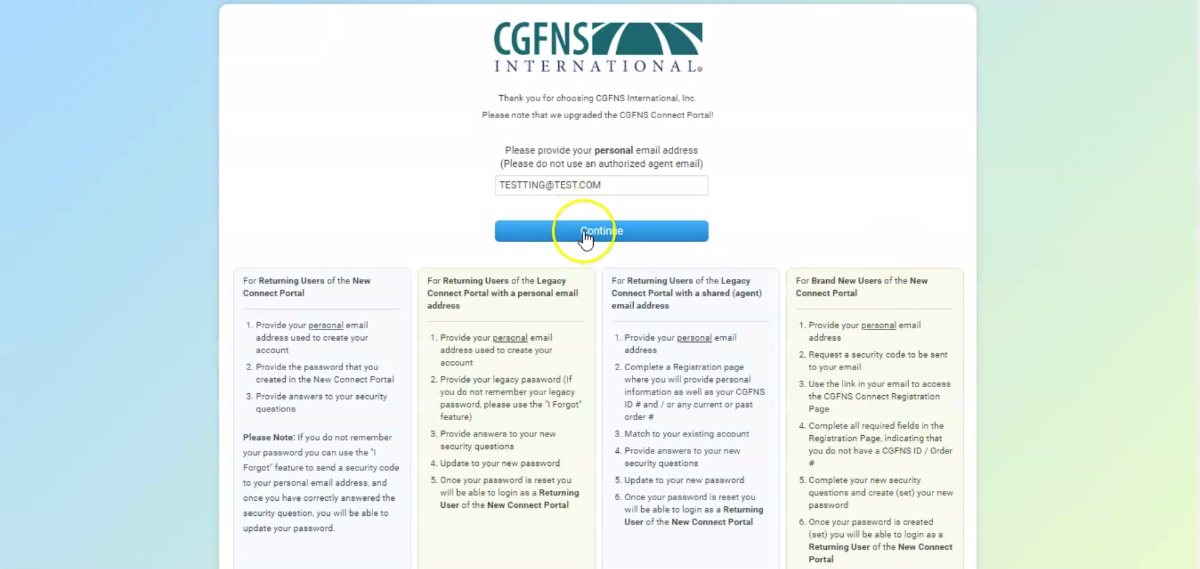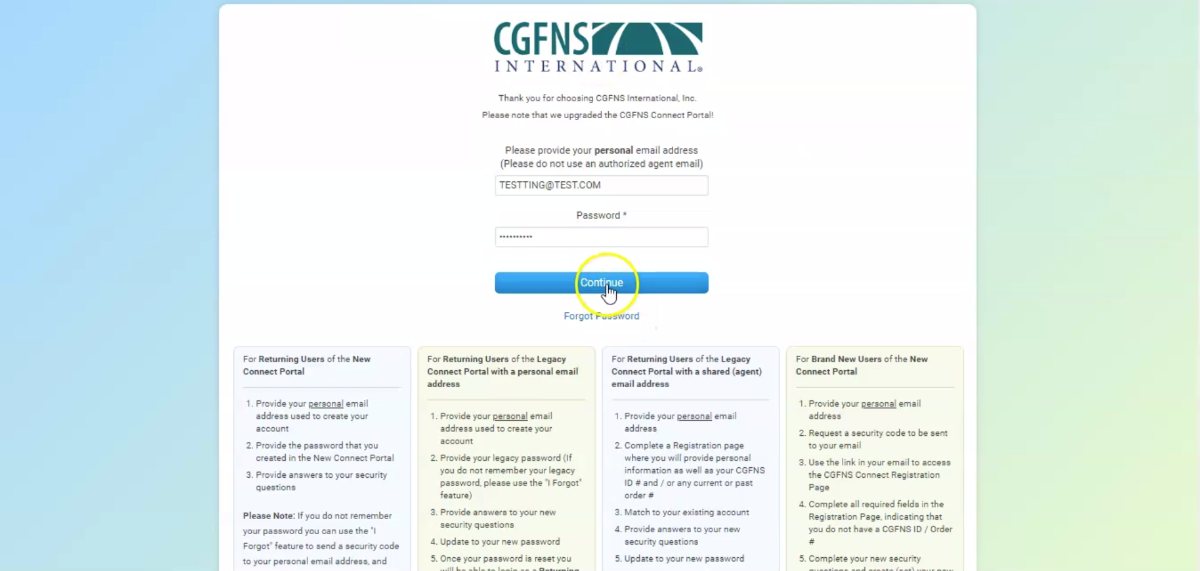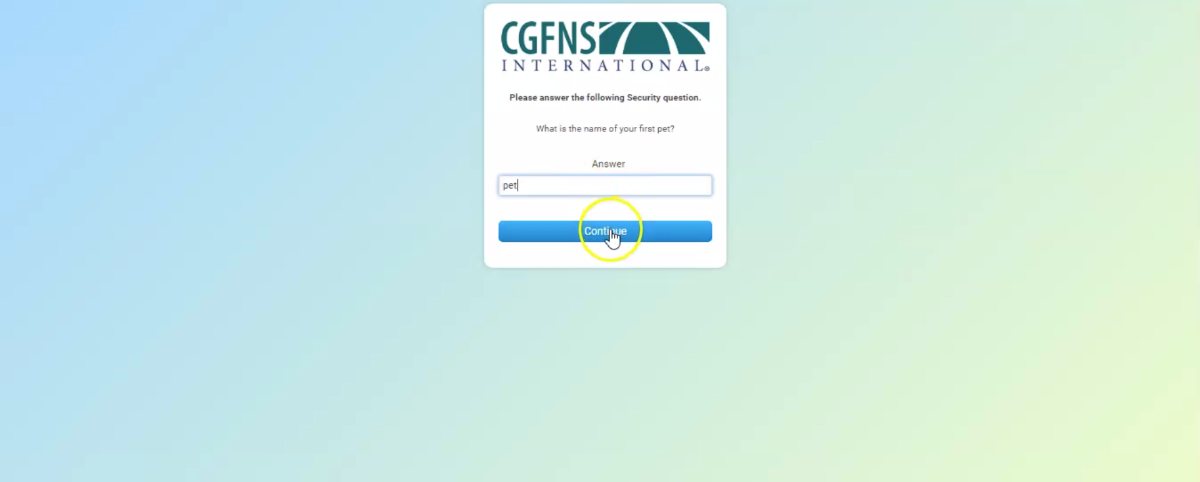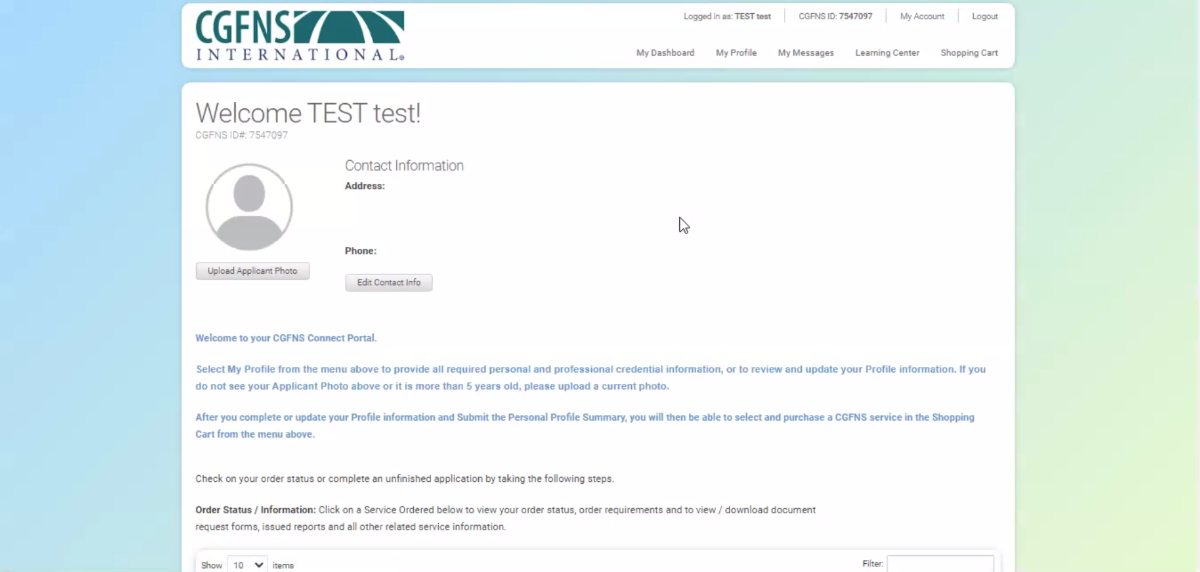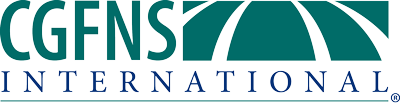This is a step-by-step guide for returning users of the CGFNS Classic Portal who would like to access the improved CGFNS Connect Portal.
Tutorial: CGFNS Connect Returning User Registration Guide
- Open the login screen.
- Enter your personal email address* and click “Continue.”
- Enter your password and click “Continue.”
If this information is the same as your previous CGFNS Connect account, you will be taken to Step 2: Account Creation.
*This email address should not be connected to an Authorized Agent or individual user other than yourself.
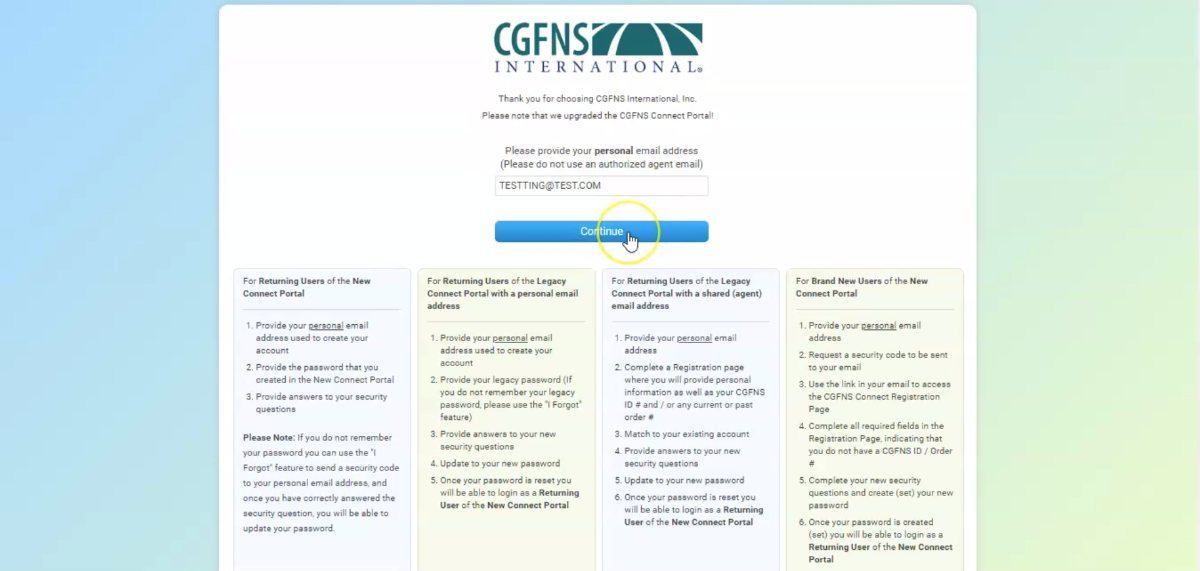
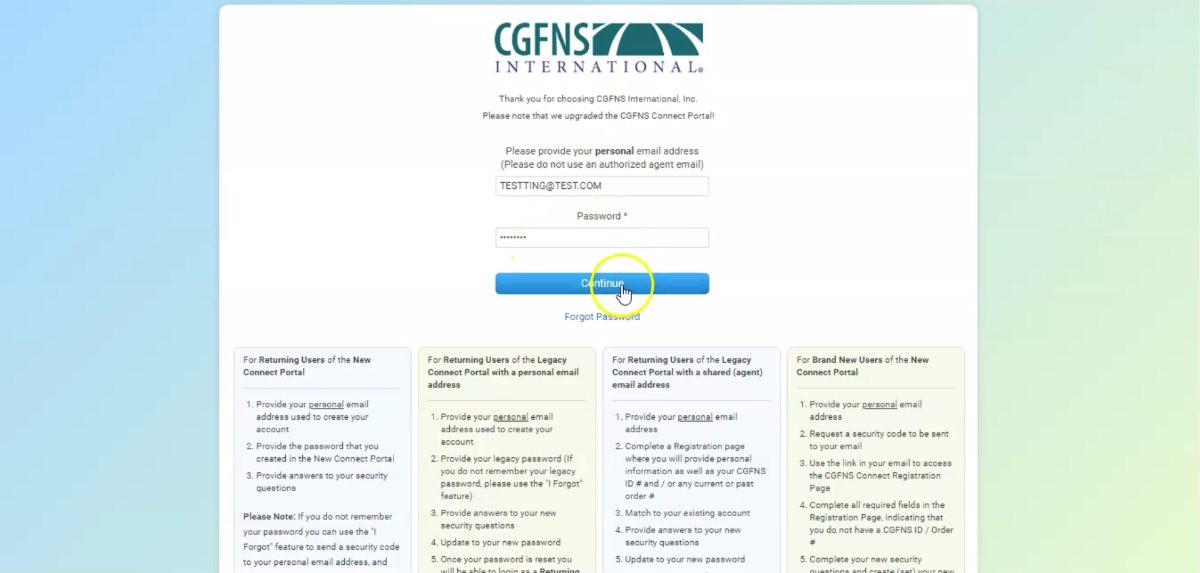
Use the Forgot Password feature:
- Enter your email address and select “Forgot Password.”
- Click “Send Code” to receive an email to confirm your identity.
- Check your email inbox for a message with the subject “CGFNS International RESET PASSWORD.”
- Follow the link in the email and enter the security code in the space provided.
- Select “Submit.”
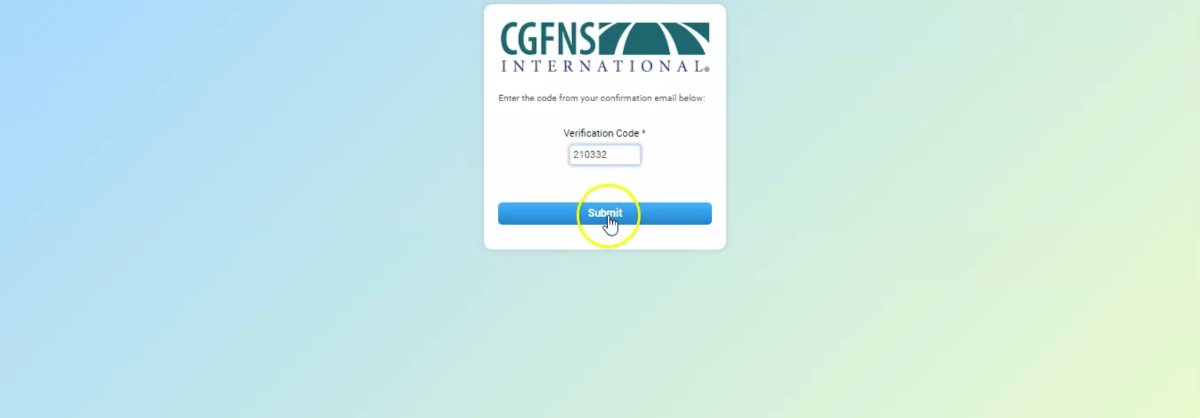
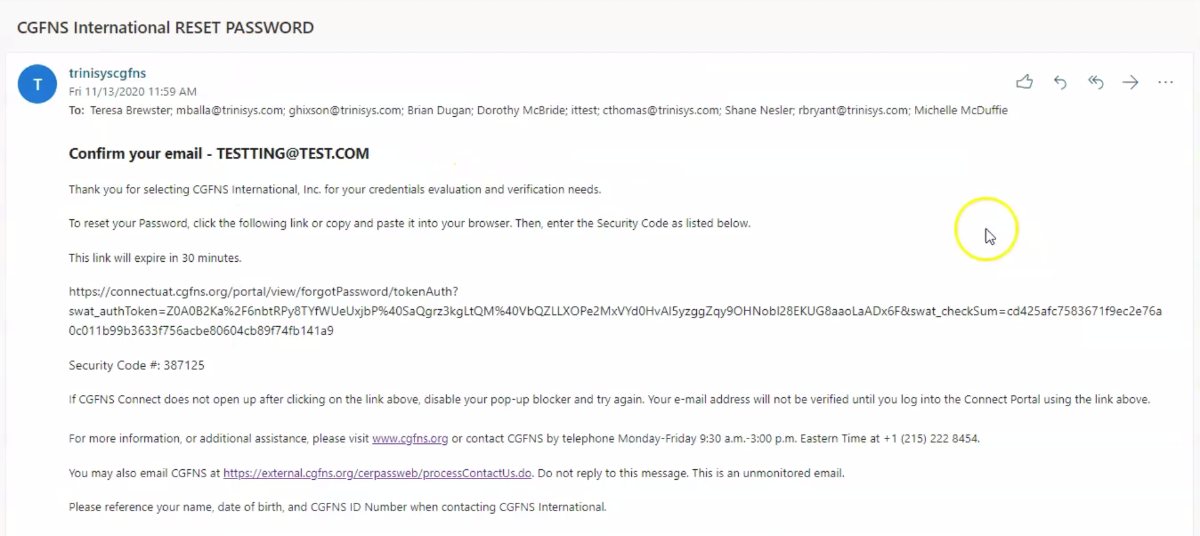
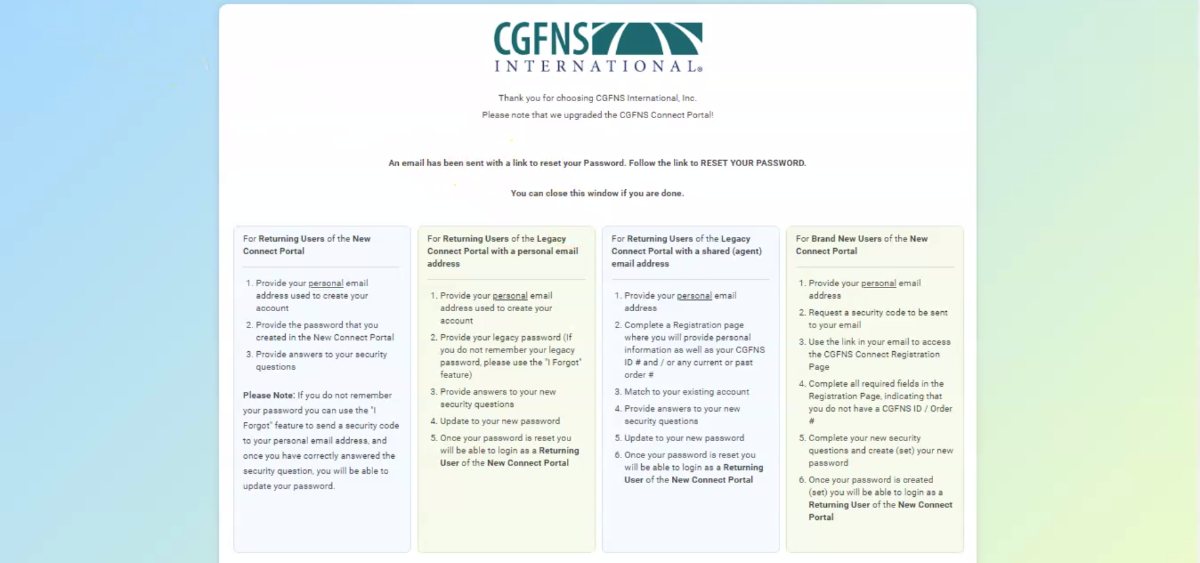
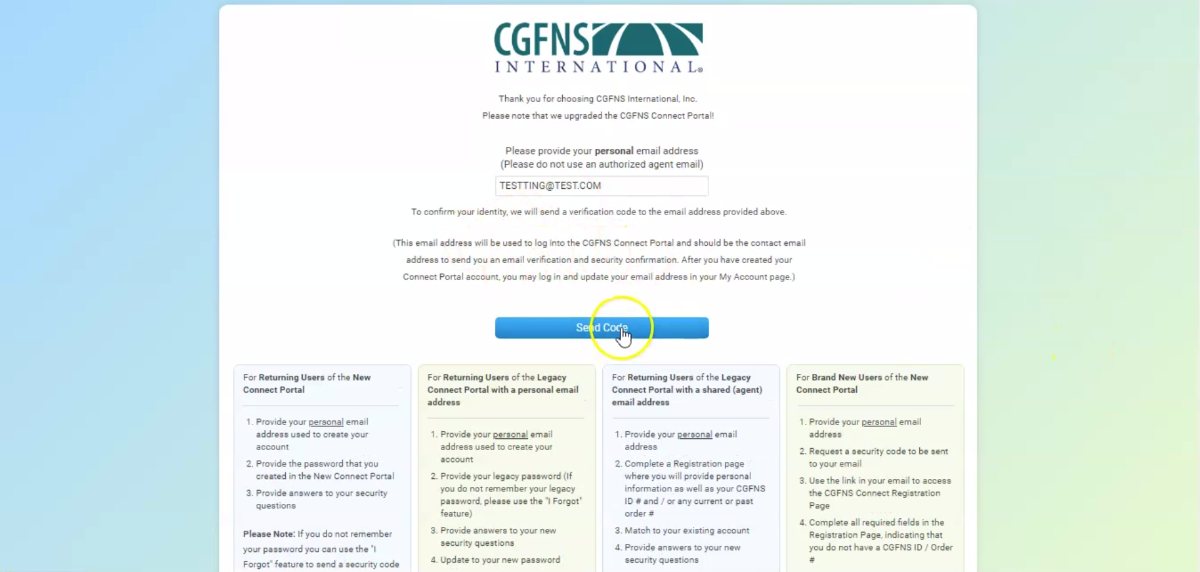
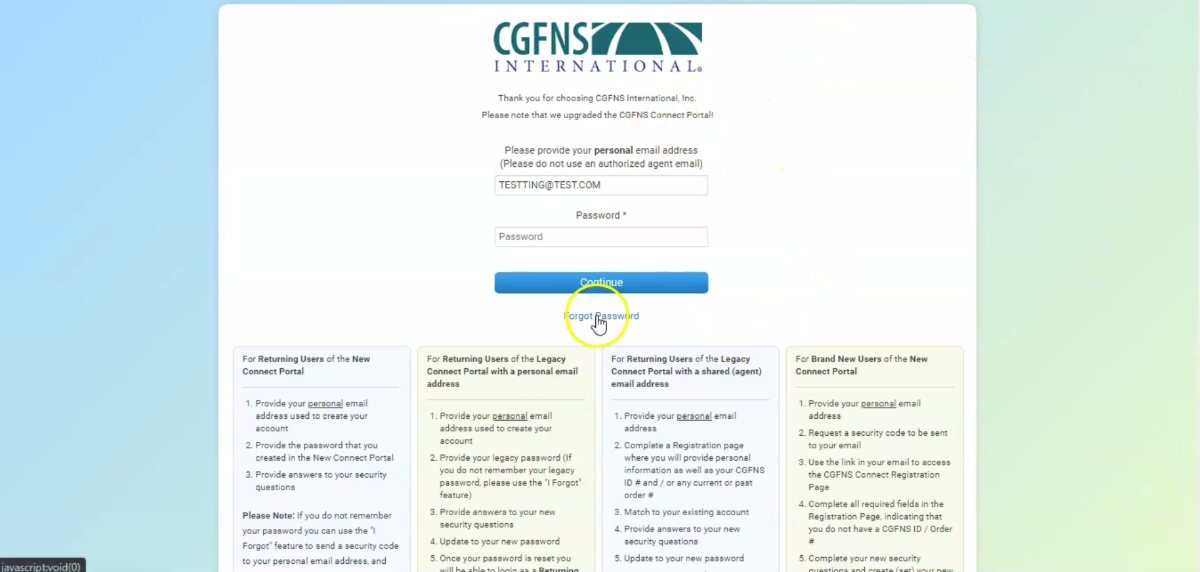
Use the dropdown menus to select two personal security questions and provide answers to them.
Take note of how you format your answers, especially if either of your answers are dates, because you will be asked to enter your answers in that same format when logging into your account.
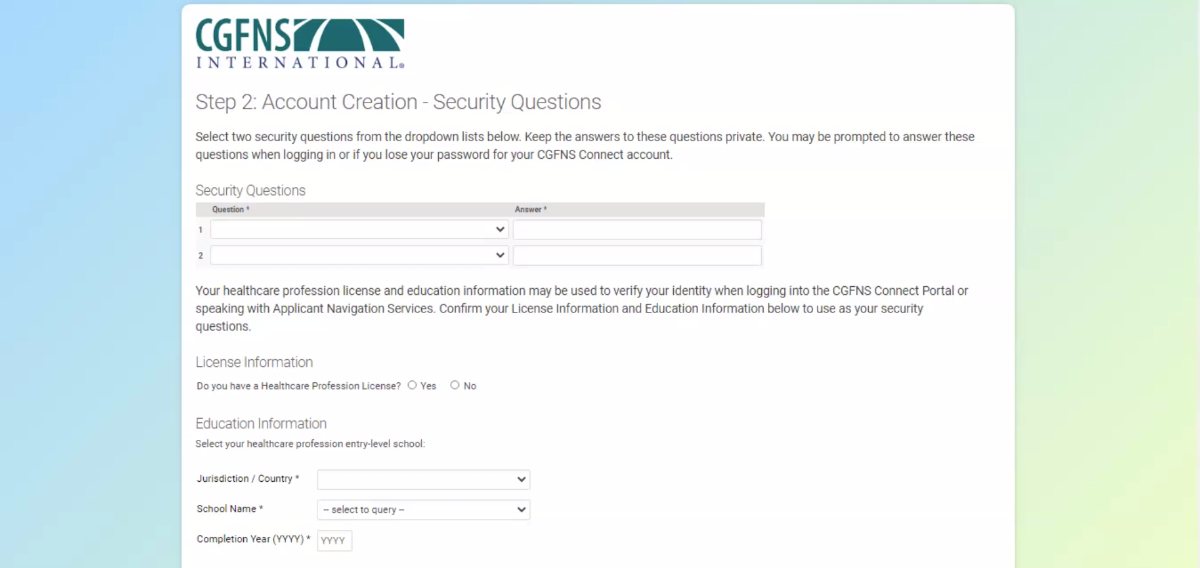
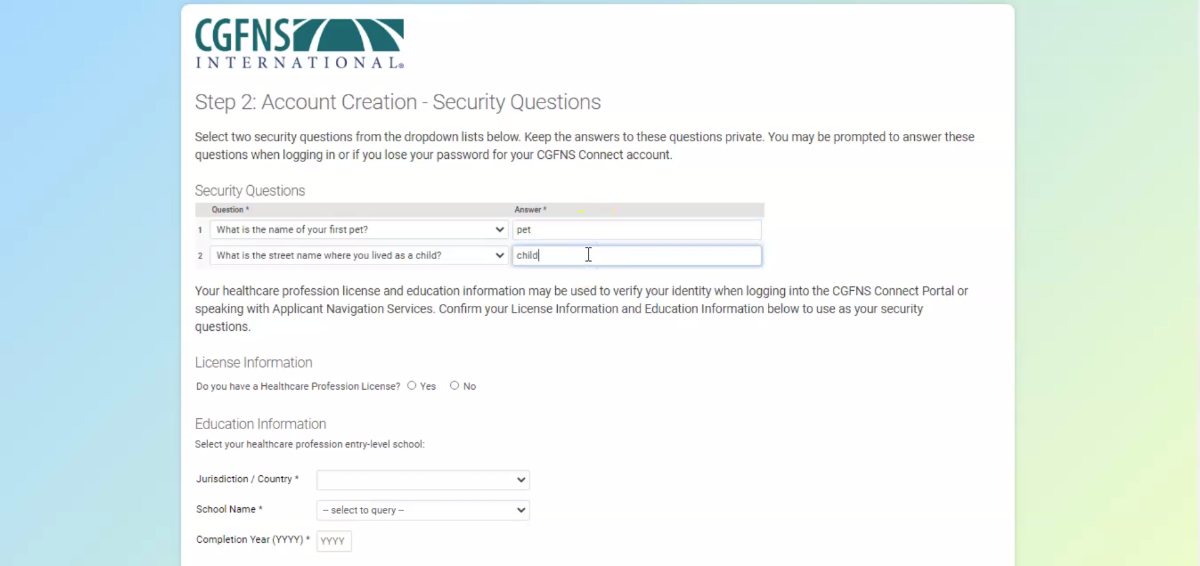
Enter your Healthcare Profession License information:
- If you do not have a license, select “No.”
- If you do have a license, select “Yes.”
- Use the dropdown list to select the jurisdiction or country that issued your license
- Enter your license number.
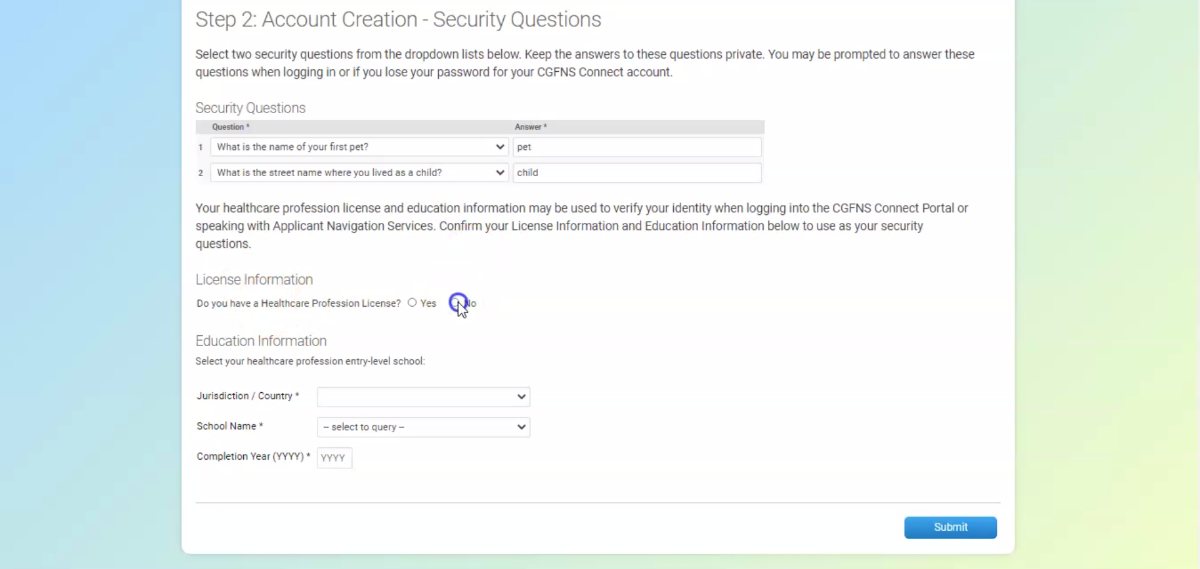
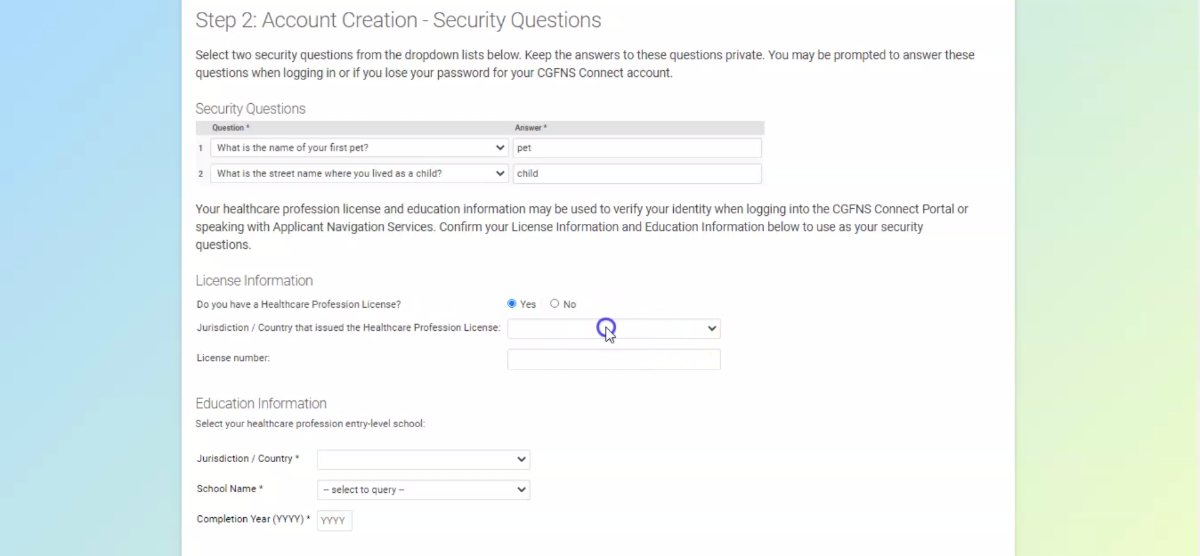
Enter your entry-level healthcare professional education:
- Use the dropdown menus to select the jurisdiction or country where you received your education and the name of your school.
- Enter the date you completed your education.
- Select “Submit” when you have provided all required information on the page.
You will then be taken to Step 3: Set Login Password.
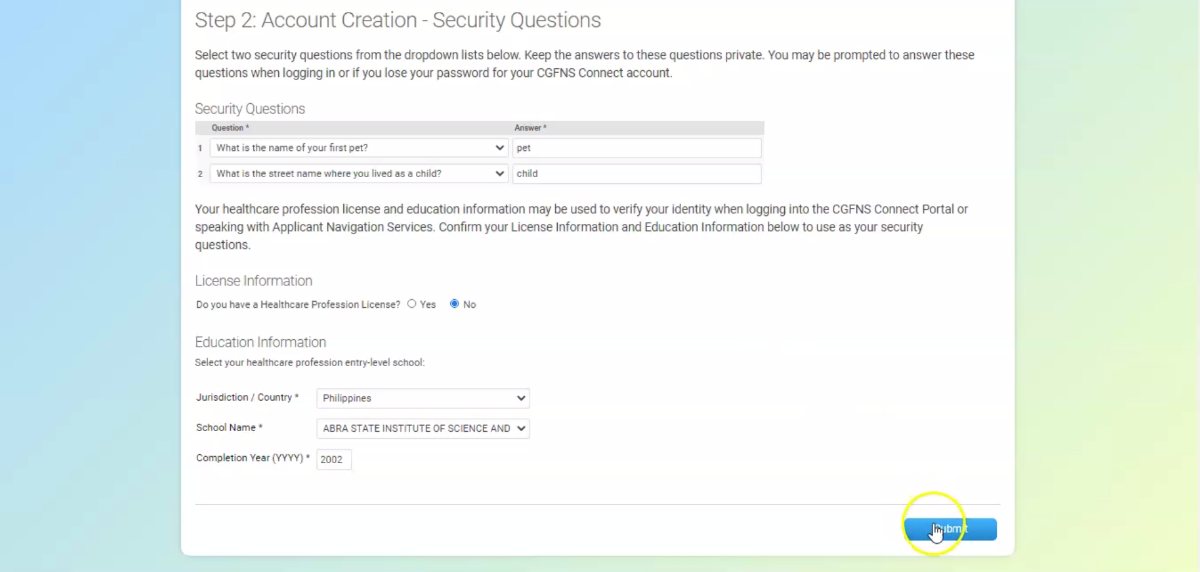
- Enter your password and confirm it in the fields provided.
- Click “Submit” to be directed to the login screen.
If both password fields do not match when you click “Submit,” you will receive a message that your passwords do not match. Re-enter your password in both fields and make sure they match before clicking Submit.”
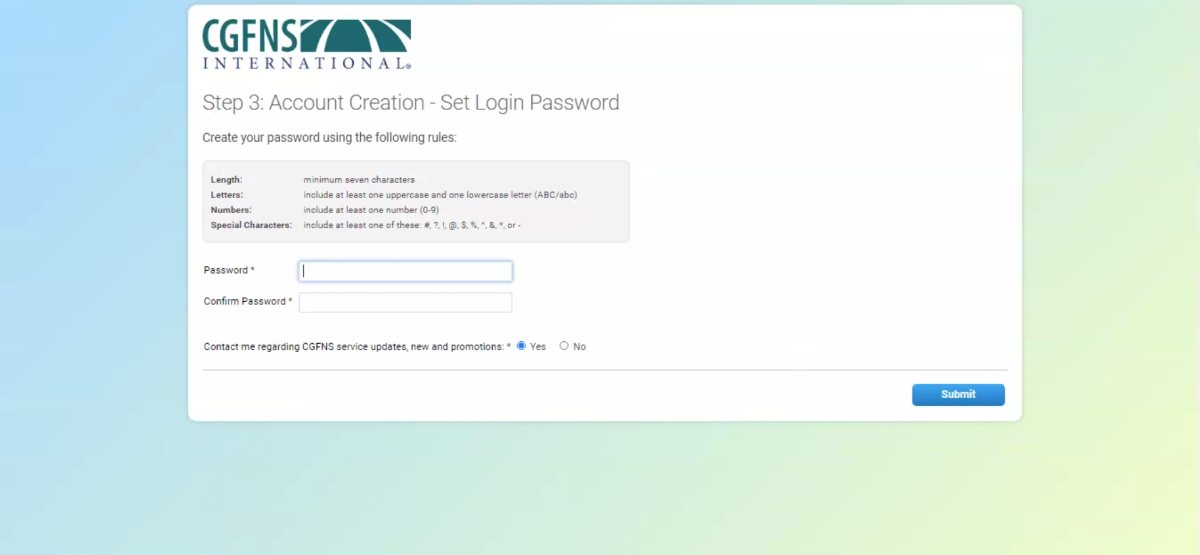
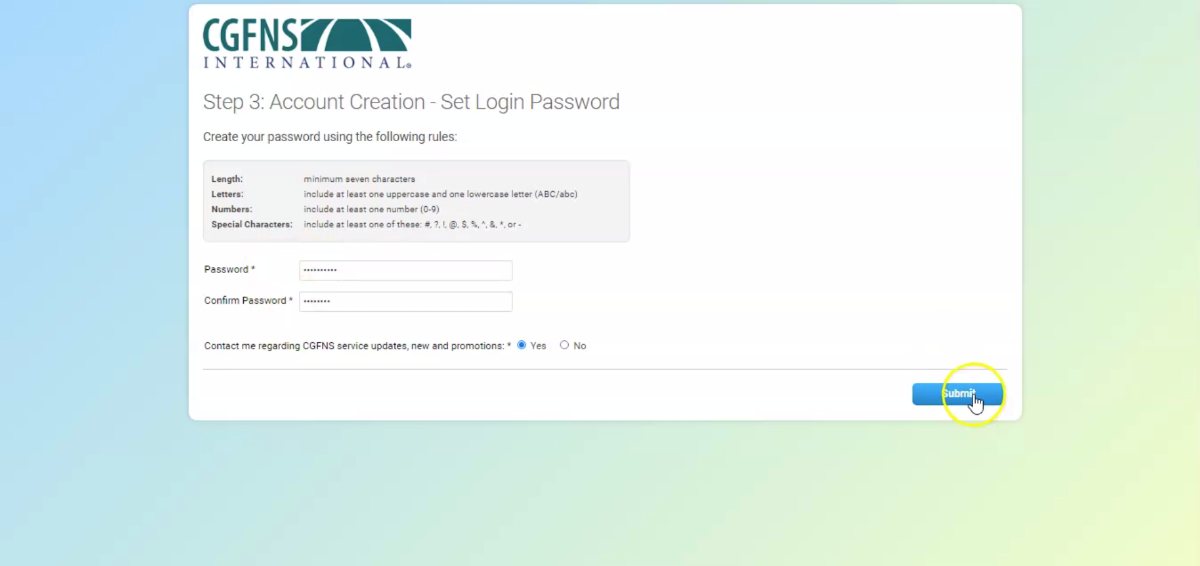
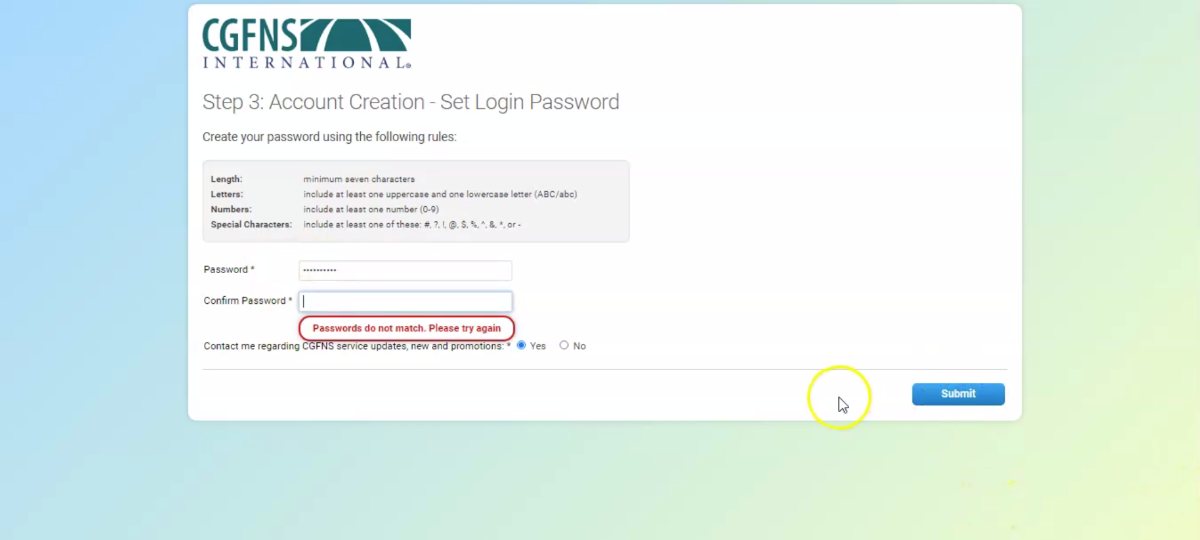
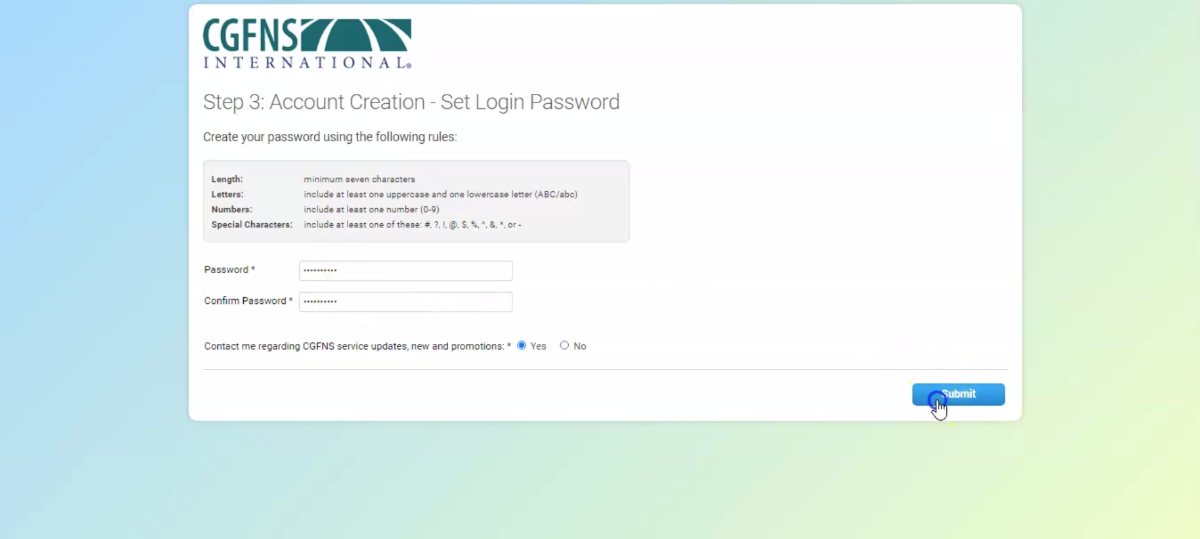
On the login screen:
- Enter your email address and select “Continue.”
- Enter your password and select “Continue.”
- Correctly answer one of your security questions and click “Continue.”
Congratulations, you have successfully logged into the new CGFNS Connect Applicant Portal!
Use the portal to view the status of orders you have purchased in the past, update your personal profile, and purchase additional CGFNS services using the Shopping Cart. Access your account anytime by repeating the three-step process above.